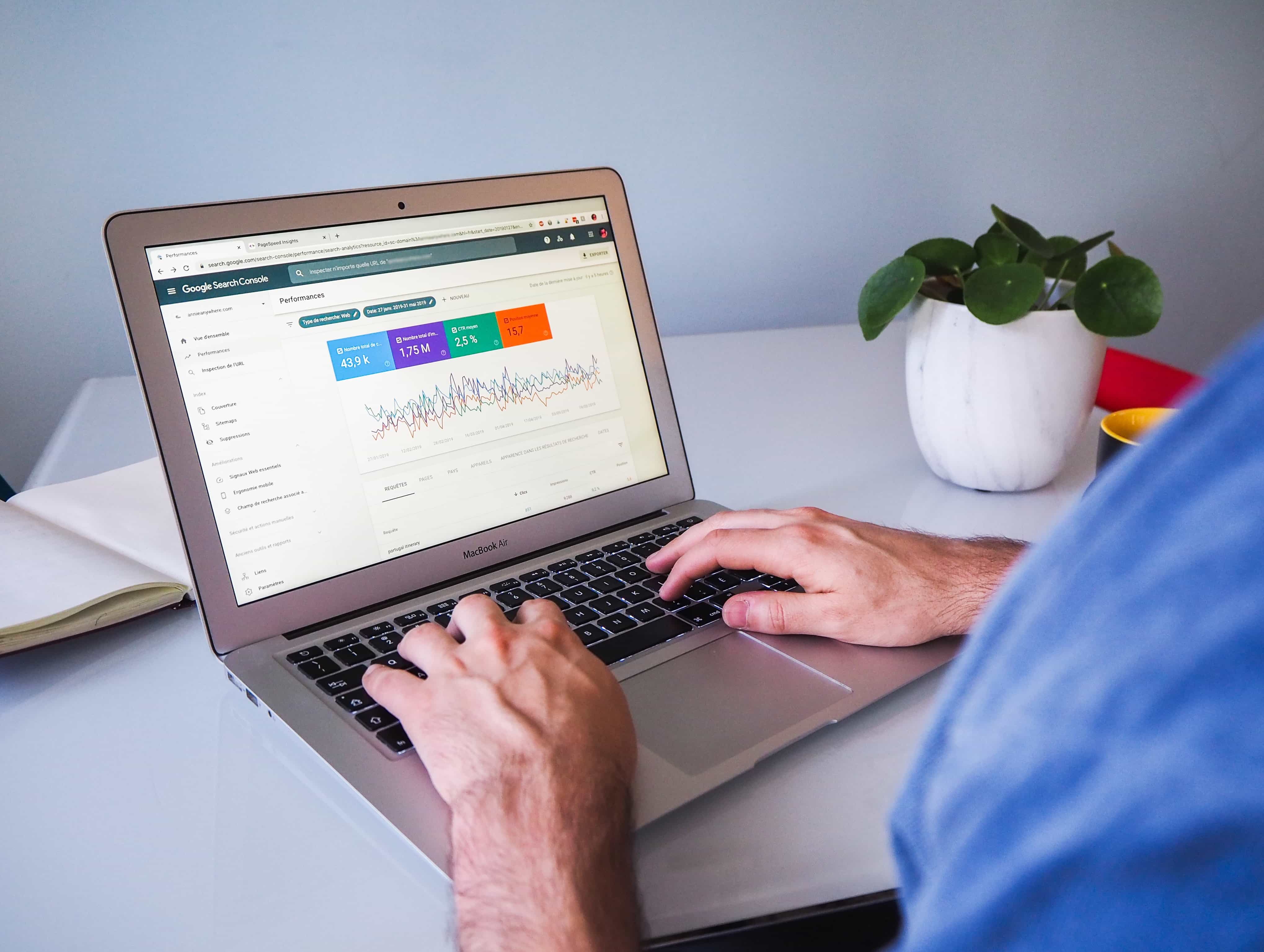XAMPP: A Beginner's Guide to Setting up a Local Development Environment for Website Projects
XAMPP is a free, open source set of tools that you can use to create your own development server so that you can work on your website locally. Working locally means that you can test, debug, and iterate faster on your website projects. This document will tell you everything you need to know about XAMPP so that you can get started quickly and efficiently. If you’re just getting started with web development or new to Linux, then maybe using a pre-built development environment like XAMPP is right for you. But if not, read further and see what makes this tool different from the others.
What is a Development Environment?
A development environment is a computer set-up that is designed to help software developers create and test applications locally. It is a replica of the production environment that allows you to create a website, test it, and iterate on it without publishing it live to the world. A development environment should be as close to a real-world production environment as possible. This allows you to focus on the functionality of your code and not on the environment that it runs on.
How to Install XAMPP
First, download and install XAMPP for your operating system (Windows, macOS, or Linux). You can download XAMPP here: https://www.apachefriends.org/index.html ! IMPORTANT - once you’ve downloaded XAMPP and installed it, make sure and open the XAMPP Control Panel. This is where you’ll be able to manage all of the different services and utilities that come with XAMPP.
How to Set up XAMPP
The first thing you’ll want to do is set up your development environment. This means installing Apache, MySQL, PHP, and any other software that you’d like to use for your particular project. Here’s how you would set up Apache and MySQL:
- Open the XAMPP Control Panel. Click Apache -> Configure Apache. In the Apache Configuration dialog, click the Start button. Then click the New button to create a new Apache virtual host.
- For the Server Name, enter a name like “localhost”.
- Click the Add button to add the virtual host.
- Click the start button again to restart Apache and make the changes active.
- Click Apache -> Install Apache Modules
- Select the “MySQL” and “PHP” checkboxes. Click the Next button and follow the installation steps.
- Click Apache -> Start/Stop/Restart Apache
- Click the Start button to start Apache. It might take a few seconds to start.
Differences between Windows and Linux-based tools
There are a few key differences between Windows-based and Linux-based tools:
- Linux-based tools like XAMPP come with Apache pre-installed. With Windows-based tools, you’ll need to install Apache yourself.
- Linux-based tools come with MySQL pre-installed. With Windows-based tools, you’ll need to install MySQL yourself.
- Windows-based tools typically come with PHP pre-installed. You might have to install PHP yourself if you’re using a Linux-based tool.
FAQ: Common Questions about XAMPP
How do I install and use Apache in XAMPP?
Apache is the most popular web server on the internet and is the core engine driving the internet. For your projects, you’ll want to install Apache so that you can run PHP scripts and execute MySQL queries. Here’s how you would install Apache in XAMPP:
- Open the XAMPP Control Panel. Click Apache -> Install Apache Modules
- Select the “Modules” checkbox. Click the Next button and follow the installation steps.
What is the best way to create a MySQL database in XAMPP?
When you are ready to create a MySQL database, you can do so through the XAMPP Control Panel. Here’s how:
- Open the XAMPP Control Panel. Click Apache -> Start/Stop/Restart Apache
- Click the Start button to start Apache. It might take a few seconds to start.
- Click MySQL -> Create New MySQL Database Click the Create New button and follow the instructions to create and name a new database.
How do I access a MySQL database from PHP in XAMPP?
Once you create a MySQL database, you can access and query it from within your PHP scripts. Here’s how:
- Open the XAMPP Control Panel. Click MySQL -> Create New MySQL Database
- Click the Create New button and follow the instructions to create and name a new database.
- Open a PHP script and use the PHP function “mysql_connect()” to connect to the database.
Conclusion
XAMPP is a great tool to use when you’re starting out with web development. It’s a pre-built development environment that allows you to focus on your code and not on the environment your code runs on. You can download XAMPP here: https://www.apachefriends.org/index.html And if you want to take your skills to the next level, check out this article on the top 10 web development tools of 2019. Happy coding!