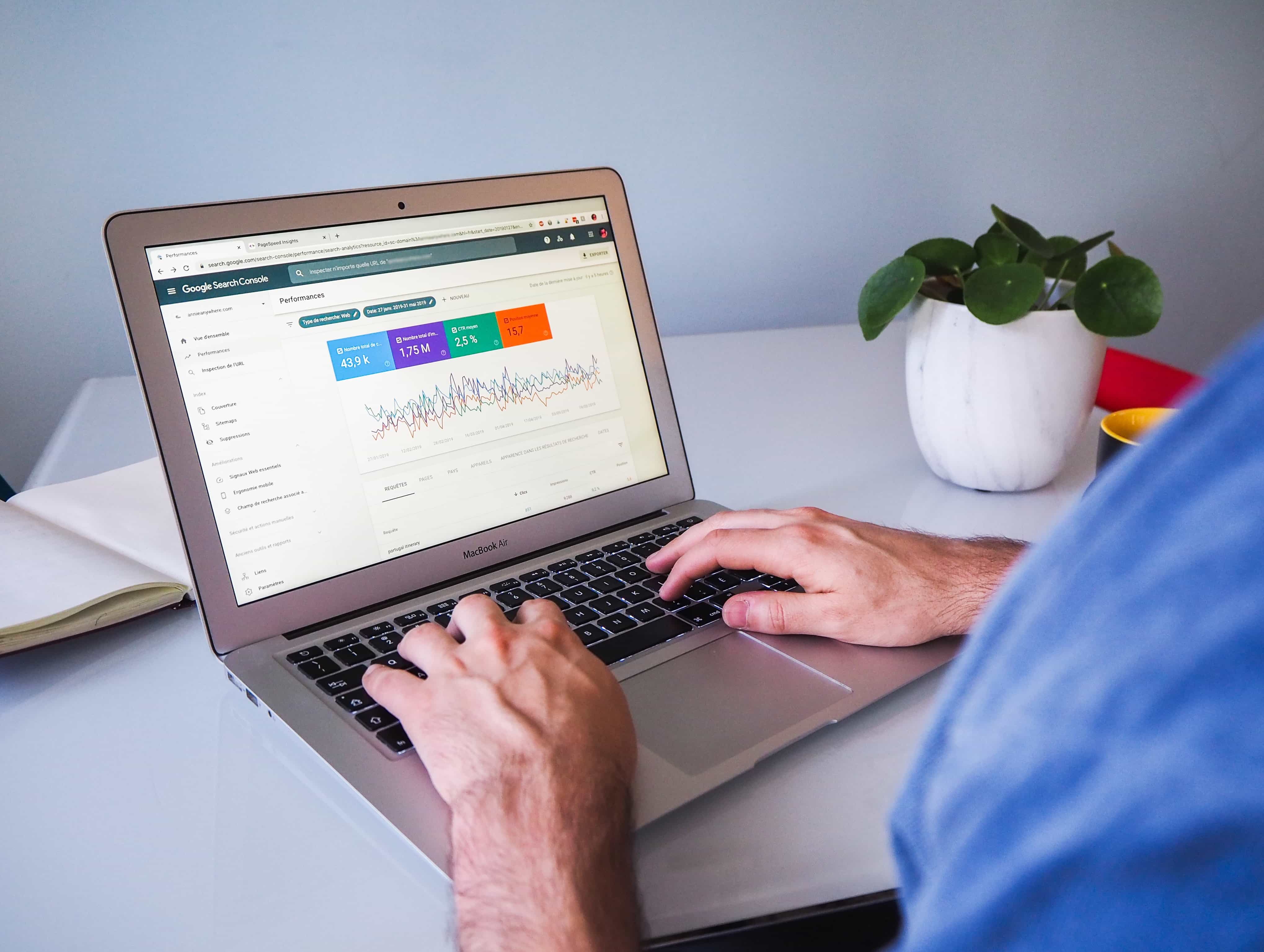Cara Mematikan Windows Update di Windows 10 dan Windows 11
Pendahuluan
Windows Update adalah salah satu fitur penting dalam sistem operasi Windows. Fitur ini memastikan bahwa komputer Anda selalu menerima pembaruan terbaru untuk keamanan, perbaikan bug, dan peningkatan kinerja. Namun, ada kalanya Anda mungkin ingin menonaktifkan pembaruan ini sementara waktu, misalnya saat Anda mengalami masalah kompatibilitas dengan aplikasi tertentu atau ingin menghindari gangguan selama presentasi penting. Artikel ini akan menjelaskan cara mematikan Windows Update di Windows 10 dan Windows 11 menggunakan Registry Editor (Regedit).
Mengapa Mematikan Windows Update?
Menghindari Pembaruan yang Tidak Diinginkan
Kadang-kadang, pembaruan Windows dapat menyebabkan masalah kompatibilitas dengan perangkat lunak atau perangkat keras tertentu. Dengan menonaktifkan pembaruan, Anda dapat menghindari masalah ini sampai pembaruan yang stabil tersedia.
Menghemat Bandwidth
Pembaruan Windows dapat memakan banyak bandwidth, yang dapat menjadi masalah jika Anda menggunakan koneksi internet yang terbatas atau lambat. Dengan menonaktifkan pembaruan, Anda dapat menghemat penggunaan data.
Mencegah Restart Otomatis
Pembaruan Windows sering kali membutuhkan restart untuk diterapkan. Ini dapat mengganggu pekerjaan Anda, terutama jika restart terjadi di tengah-tengah aktivitas penting. Dengan menonaktifkan pembaruan, Anda dapat mencegah restart otomatis.
Memahami Registry Editor (Regedit)
Apa itu Registry Editor?
Registry Editor adalah alat yang memungkinkan Anda untuk melihat dan mengedit pengaturan sistem Windows. Registry menyimpan informasi dan pengaturan untuk perangkat keras, perangkat lunak, pengguna, dan preferensi sistem operasi.
Peringatan
Mengedit registry dapat berisiko. Jika Anda mengubah atau menghapus entri yang salah, itu dapat menyebabkan masalah pada sistem operasi Anda. Oleh karena itu, pastikan untuk mengikuti langkah-langkah dengan hati-hati dan selalu membuat cadangan registry sebelum melakukan perubahan.
Langkah-langkah Mematikan Windows Update Sementara
Langkah 1: Buka Registry Editor
- Tekan tombol Win + R untuk membuka dialog Run.
- Ketik regedit dan tekan Enter.
- Jika diminta oleh User Account Control, klik Yes untuk melanjutkan.

- Di Registry Editor, navigasikan ke alamat berikut:
HKEY_LOCAL_MACHINE\SOFTWARE\Microsoft\WindowsUpdate\UX\Settings
- Anda dapat menyalin dan menempelkan alamat ini ke dalam baris alamat di bagian atas jendela Registry Editor.
- PauseFeatureUpdatesEndTime
- Cari dan klik dua kali pada entri PauseFeatureUpdatesEndTime.
- Ubah nilai tahun menjadi 2099.
- Klik OK untuk menyimpan perubahan.

- PauseQualityUpdatesEndTime
- Cari dan klik dua kali pada entri PauseQualityUpdatesEndTime.
- Ubah nilai tahun menjadi 2099.
- Klik OK untuk menyimpan perubahan.

- PauseUpdatesExpiryTime
- Cari dan klik dua kali pada entri PauseUpdatesExpiryTime.
- Ubah nilai tahun menjadi 2099.
- Klik OK untuk menyimpan perubahan.

Langkah 4: Aktifkan Kembali Pembaruan
- Jika Anda ingin mengaktifkan kembali Windows Update, cukup buka Settings > Update & Security > Windows Update, lalu klik Resume Updates. Dengan ini, pembaruan akan dilanjutkan sesuai dengan pengaturan default.

Mengapa Pengaturan Ini Efektif?
Menunda Pembaruan Hingga 2099
Dengan mengubah tahun menjadi 2099, Anda secara efektif menunda pembaruan hingga jauh di masa depan. Ini adalah cara cepat untuk menghentikan pembaruan tanpa harus menonaktifkan layanan Windows Update secara keseluruhan.
Tidak Perlu Mengubah Pengaturan Lain
Pengaturan ini hanya memengaruhi waktu pembaruan, sehingga Anda tidak perlu mengubah pengaturan lain yang mungkin memengaruhi kinerja atau keamanan sistem Anda.
Alternatif Lain untuk Menghentikan Windows Update
Selain menggunakan Registry Editor, ada beberapa metode lain untuk menghentikan Windows Update:
Menggunakan Group Policy Editor
- Tekan Win + R, ketik gpedit.msc, dan tekan Enter.
- Navigasikan ke Computer Configuration > Administrative Templates > Windows Components > Windows Update.
- Cari dan edit kebijakan yang relevan, seperti Configure Automatic Updates.
Menonaktifkan Layanan Windows Update
- Tekan Win + R, ketik services.msc, dan tekan Enter.
- Temukan layanan Windows Update, klik kanan, dan pilih Properties.
- Ubah Startup type menjadi Disabled dan klik OK.
Menggunakan Metered Connection
- Buka Settings > Network & Internet > Wi-Fi atau Ethernet.
- Klik jaringan yang Anda gunakan dan aktifkan Set as metered connection.
Keuntungan dan Kerugian Mematikan Windows Update
Keuntungan
- Menghindari pembaruan yang tidak stabil atau bermasalah.
- Menghemat bandwidth dan mencegah gangguan saat penggunaan internet.
- Mengontrol waktu dan cara pembaruan diterapkan.
Kerugian
- Risiko keamanan meningkat karena tidak mendapatkan pembaruan keamanan terbaru.
- Tidak mendapatkan perbaikan bug dan peningkatan kinerja dari pembaruan terbaru.
- Potensi masalah kompatibilitas dengan perangkat lunak dan perangkat keras baru.
Kesimpulan
Dengan mengikuti langkah-langkah di atas, Anda dapat dengan mudah mematikan Windows Update sementara waktu di Windows 10 dan Windows 11. Meskipun menonaktifkan pembaruan dapat memberikan keuntungan dalam situasi tertentu, penting untuk diingat bahwa pembaruan juga memberikan perbaikan keamanan dan peningkatan kinerja yang penting. Oleh karena itu, pastikan untuk mengaktifkan kembali pembaruan sesegera mungkin setelah masalah yang Anda hadapi teratasi.
Selalu buat cadangan sistem Anda sebelum melakukan perubahan besar, dan pertimbangkan risiko dan manfaat sebelum memutuskan untuk menonaktifkan pembaruan Windows. Dengan pendekatan yang hati-hati, Anda dapat menjaga sistem Anda tetap stabil dan aman sesuai kebutuhan Anda.