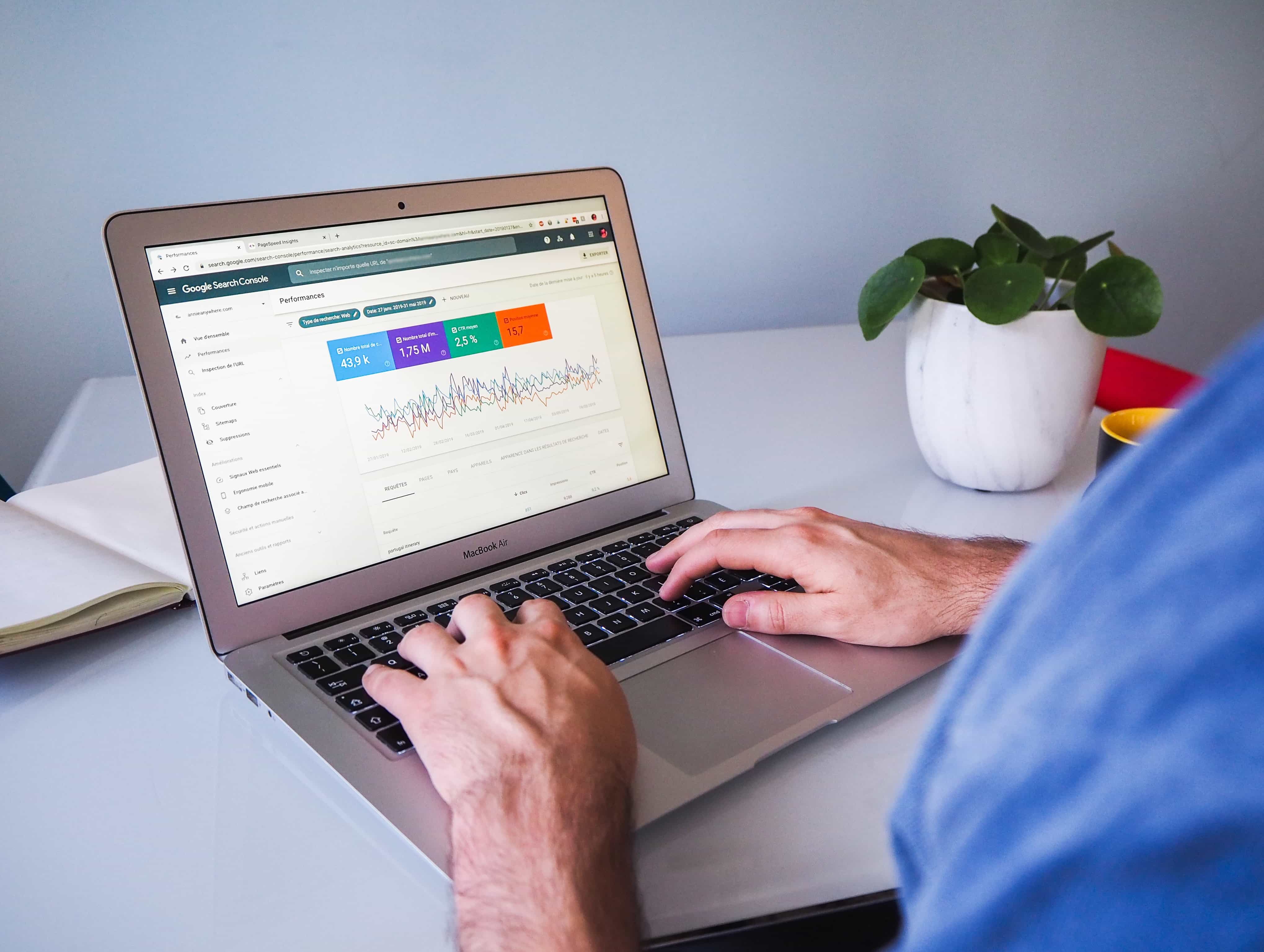Cara Menggunakan Perintah CMD untuk Memperbaiki Sistem Windows
Pendahuluan
Komputer atau laptop Anda yang menggunakan Windows mungkin mengalami masalah pada sistem yang menyebabkan kinerjanya menurun atau bahkan kerusakan pada file sistemnya. Untuk membantu memperbaiki masalah tersebut, Windows sendiri menyediakan beberapa perintah CMD (Command Prompt) yang dapat memperbaikinya, seperti "sfc /scannow", "DISM.exe /Online /Cleanup-image /Scanhealth", "DISM.exe /Online /Cleanup-image /Restorehealth", dan "chkdsk /f".
Pada artikel ini, kita akan membahas masing-masing dari perintah tersebut, kemudian cara penggunaanya, serta manfaatnya.
1. Menggunakan "sfc /scannow"
Apa itu "sfc /scannow"?
Perintah "sfc" (System File Checker) adalah perintah Windows yang dapat memeriksa dan memperbaiki file sistem yang rusak atau hilang. Perintah "sfc /scannow" ini akan melakukan scan pada semua file sistem yang dilindungi dan mengganti file yang rusak dengan salinan cache yang sehat.
Cara Menggunakan "sfc /scannow"
- Buka CMD (Command Prompt) dengan run as Administrator. Caranya adalah dengan mengetik "cmd" pada kolom pencarian Windows, kemudian klik kanan pada Command Prompt, lalu pilih Run as Administrator.
- Pada CMD, ketik perintah berikut, lalu tekan enter:
sfc /scannow
- Tunggu proses scan sampai selesai, biasanya ini membutuhkan waktu beberapa menit.
- Apabila ada file yang rusak dan telah/berhasil diperbaiki, Command Prompt akan memberi tahu Anda, dengan menampilkan hasilnya.

Kapan Menggunakan "sfc /scannow"?
Gunakanlah perintah ini ketika Anda merasa ada file sistem yang rusak atau hilang, terutama jika Anda sering mengalami crash atau masalah sistem pada Windows.
2. Menggunakan Perintah "DISM.exe /Online /Cleanup-image /Scanhealth"
Apa itu "DISM.exe /Online /Cleanup-image /Scanhealth"?
"DISM" (Deployment Imaging Service and Management Tool) adalah sebuah perintah atau tools bawaan dari Windows yang dapat digunakan untuk memperbaiki "iso" Windows yang rusak. Perintah "DISM.exe /Online /Cleanup-image /Scanhealth" melakukan scan pada sistem operasi untuk mencari masalah yang ada pada "iso" Windows yang sedang berjalan.
Cara Menggunakan "DISM.exe /Online /Cleanup-image /Scanhealth"
- Buka CMD (Command Prompt) dengan run as Administrator.
- Kemudian ketik perintah berikut, dan tekan enter:
DISM.exe /Online /Cleanup-image /Scanhealth
- Tunggu proses scan hingga selesai. Ini akan memeriksa apakah ada kerusakan pada "iso" Windows yang dapat mempengaruhi sistem Anda.
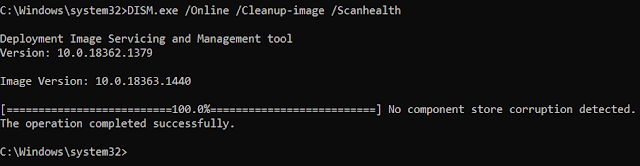
Kapan Menggunakan "DISM.exe /Online /Cleanup-image /Scanhealth"?
Penggunaan perintah ini jika perintah "sfc /scannow" tidak dapat memperbaiki masalah pada sistem Windows Anda. Atau ketika Anda ingin memastikan tidak ada kerusakan pada "iso" Windows Anda.
3. Menggunakan Perintah "DISM.exe /Online /Cleanup-image /Restorehealth"
Apa itu "DISM.exe /Online /Cleanup-image /Restorehealth"?
Jika "Scanhealth" digunakan untuk menemukan masalah pada "iso" Windows, maka perintah "DISM.exe /Online /Cleanup-image /Restorehealth" ini dapat digunakan untuk memperbaiki kerusakan tersebut dengan mengunduh file yang diperlukan dari Windows Update atau sumber lain yang telah ditentukan.
Cara Menggunakan "DISM.exe /Online /Cleanup-image /Restorehealth"
- Buka CMD (Command Prompt) dengan run as Administrator.
- Lalu ketikkan perintah berikut dan tekan enter:
DISM.exe /Online /Cleanup-image /Restorehealth
- Tunggu proses perbaikan hingga selesai. Biasanya ini akan memakan waktu lebih lama, tergantung pada tingkat kerusakan Windows dan kecepatan internet Anda.

Kapan Menggunakan "DISM.exe /Online /Cleanup-image /Restorehealth"?
Waktu yang tepat untuk menggunakan perintah ini adalah setelah menjalankan perintah "Scanhealth" dan apabila masalah ditemukan. Perintah ini sangat efektif untuk memperbaiki file "iso" Windows yang rusak, yang mana menyebabkan masalah pada sistem Windows Anda.
4. Menggunakan Perintah "chkdsk /f"
Apa itu "chkdsk /f"?
"chkdsk" (Check Disk) sendiri adalah perintah yang dapat memeriksa serta memperbaiki kesalahan pada hard drive (data C atau data D) Anda. Perintah "chkdsk /f" ini akan melakukan scan pada disk yang dipilih, misalnya C: atau D: untuk mencari kesalahan dan memperbaikinya.
Cara Menggunakan "chkdsk /f"
- Buka CMD (Command Prompt) dengan run as Administrator.
- Kemudian ketikkan perintah berikut, sesuai dengan drive yang ingin Anda periksa, lalu tekan enter:
chkdsk /f C:
atau
chkdsk /f D:
- Setelah menjalankan perintah tersebut, Anda diminta untuk melakukan restart komputer atau laptop Anda, yang mana agar proses scan dapat dijalankan. Proses scan akan berjalan saat melakukan restart.

Kapan Menggunakan "chkdsk /f"?
Waktu yang tepat dalam menggunakan perintah ini adalah ketika Anda merasakan masalah dengan hard drive Anda, seperti kesalahan pada file system, bad sectors, atau ketika Windows memberikan notifikasi bahwa drive perlu diperiksa.
Kesimpulan
Dengan menggunakan perintah CMD yang tepat dapat membantu Anda memperbaiki berbagai masalah pada sistem Windwos. Perintah "sfc /scannow", "DISM.exe /Online /Cleanup-image /Scanhealth", "DISM.exe /Online /Cleanup-image /Restorehealth", dan "chkdsk /f" adalah tools yang sangat efektif untuk menjaga kualitas sistem dan memastikan performa yang optimal. Cobalah untuk menjalankan perintah-perintah tersebut secara rutin untuk menjaga kesehatan komputer atau laptop Anda.