Cara Mengatasi File Microsoft Office yang Corrupted Setelah Didownload
Pernah nggak sih, kamu download file Word, Excel, atau PowerPoint dari WhatsApp atau Google Drive, tapi pas dibuka malah muncul pesan error? "The file is corrupted and cannot be opened" atau "We found a problem with some content in [nama file]." Rasanya nyebelin banget, apalagi kalau file itu penting untuk kerjaan atau tugas kuliah. Nah, dari pengalaman, ada beberapa cara yang bisa dicoba buat mengatasi masalah ini.
1. Disable Protected View di Microsoft Office
Sering kali, Microsoft Office otomatis memblokir file yang didownload dari internet karena dianggap berpotensi berbahaya. Ini terjadi karena fitur Protected View yang sebenarnya dibuat untuk melindungi kita dari file yang berisi malware atau makro berbahaya. Tapi, terkadang fitur ini malah bikin file yang sebenarnya aman jadi nggak bisa dibuka.
Cara menonaktifkan Protected View:
- Buka Microsoft Word, Excel, atau PowerPoint (bisa salah satu aja, karena settingannya sama).
- Klik File > Options.
- Pilih Trust Center di panel kiri, lalu klik Trust Center Settings.
- Di dalam Trust Center, cari Protected View.
- Hilangkan centang di tiga opsi berikut:
- Enable Protected View for files originating from the Internet
- Enable Protected View for files located in potentially unsafe locations
- Enable Protected View for Outlook attachments
- Klik OK, lalu restart aplikasinya.

Setelah langkah ini, coba buka ulang file yang sebelumnya corrupted. Biasanya sih langsung bisa dibuka tanpa masalah.
2. Gunakan “Open and Repair”
Kalau cara pertama nggak berhasil, Microsoft Office punya fitur bawaan buat memperbaiki file yang rusak.
- Buka aplikasi Office yang sesuai dengan jenis file (Word, Excel, atau PowerPoint).
- Klik File > Open > Browse.
- Pilih file yang bermasalah, tapi jangan langsung dibuka.
- Klik tanda panah kecil di samping tombol Open, lalu pilih Open and Repair.
- Tunggu prosesnya selesai. Kalau berhasil, file bisa dibuka seperti biasa.
3. Ubah Format File
Kadang, mengubah format file bisa jadi solusi. Misalnya, kalau file Word .docx corrupt, coba ubah jadi .rtf atau .txt, lalu buka ulang di Word.
- Klik kanan file > Rename.
- Ubah ekstensi dari .docx ke .rtf (kalau file Word) atau .xlsx ke .csv (kalau file Excel).
- Buka file dengan aplikasi Office.
Kalau bisa dibuka, coba simpan ulang ke format aslinya dengan Save As.
4. Gunakan Google Docs atau Google Sheets
Kalau file masih nggak bisa dibuka di komputer, coba unggah ke Google Docs (untuk Word) atau Google Sheets (untuk Excel). Google biasanya lebih fleksibel dalam membaca file yang rusak.
- Buka Google Drive.
- Klik New > File Upload, lalu pilih file yang bermasalah.
- Setelah diunggah, klik kanan file > Open with Google Docs/Sheets.
- Kalau berhasil terbuka, langsung Download as ke format yang diinginkan.
5. Gunakan Software Recovery
Kalau semua cara di atas gagal, ada beberapa software pihak ketiga yang bisa membantu, seperti:
- Stellar Repair for Word/Excel/PowerPoint
- EaseUS Data Recovery
- Repair Toolbox
Aplikasi ini bisa memperbaiki file yang corrupt, meskipun kadang harus versi berbayar untuk hasil maksimal.
Kesimpulan
Biasanya, masalah file Office yang corrupted setelah di-download disebabkan oleh Protected View, jadi menonaktifkannya sering kali langsung menyelesaikan masalah. Kalau masih bermasalah, coba gunakan fitur Open and Repair atau ubah format file. Google Docs juga bisa jadi solusi alternatif kalau file tetap nggak bisa dibuka di Microsoft Office. Semoga tips ini membantu, dan semoga nggak perlu ribet-ribet recovery file lagi di kemudian hari!






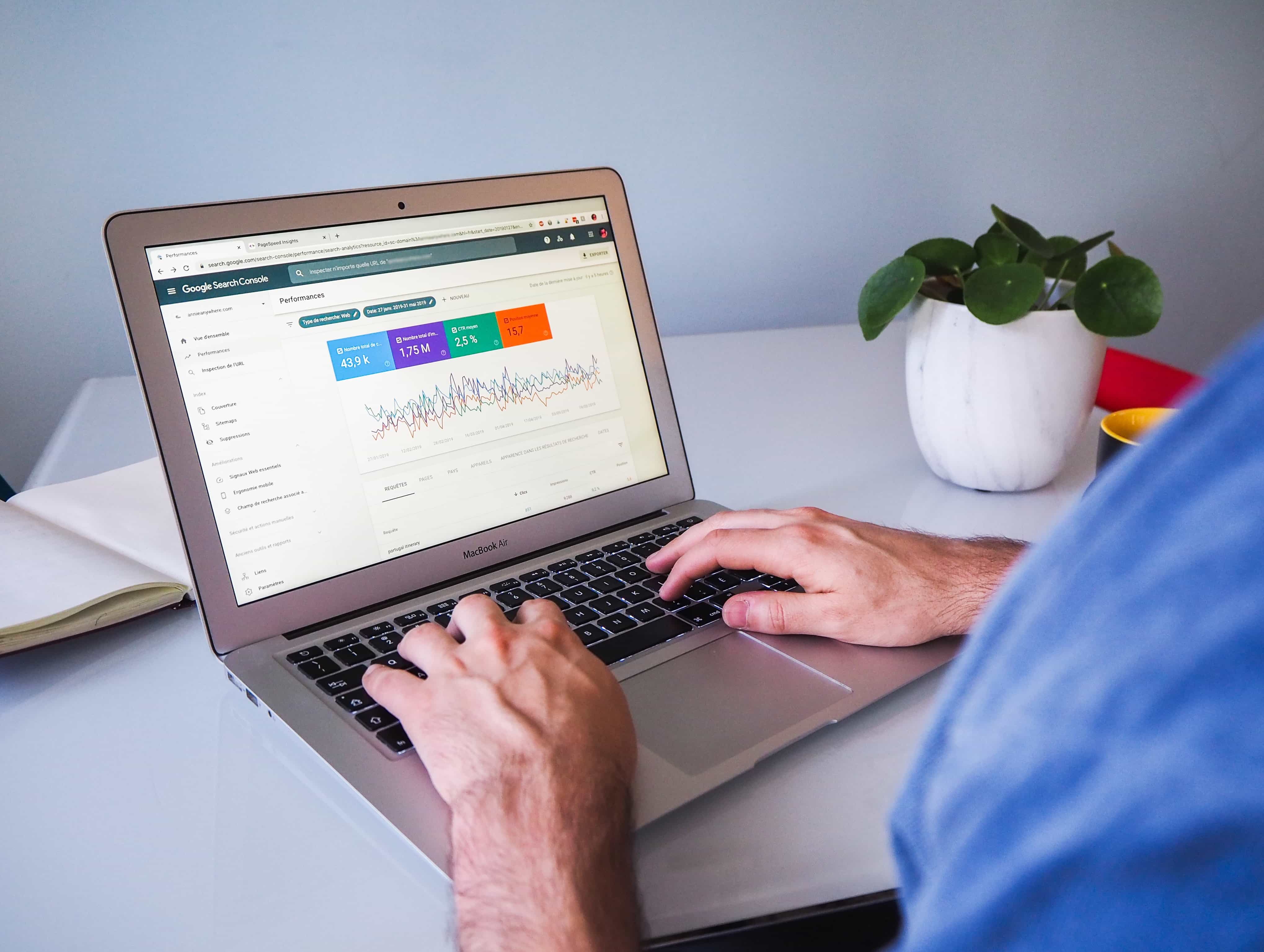

makaciiihh bang, cara nomor satu berhasil